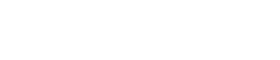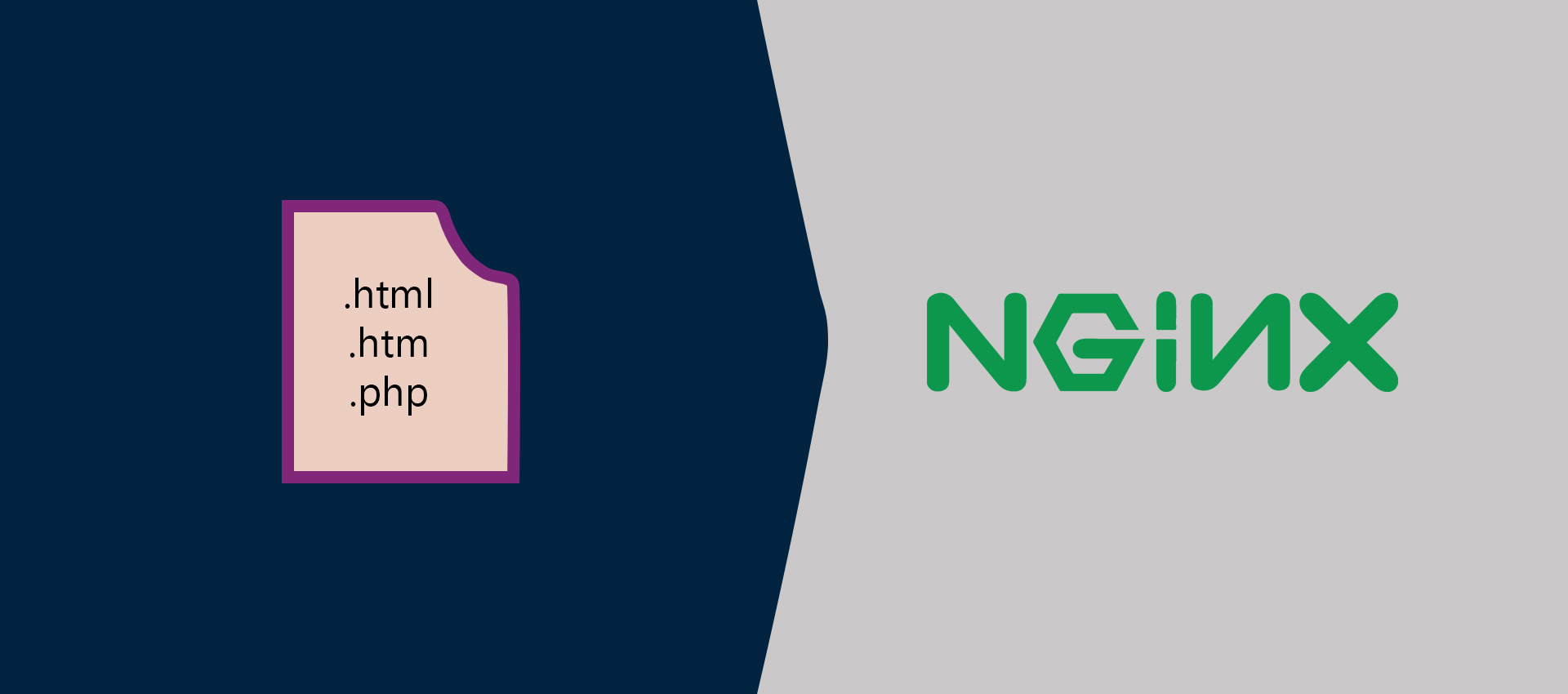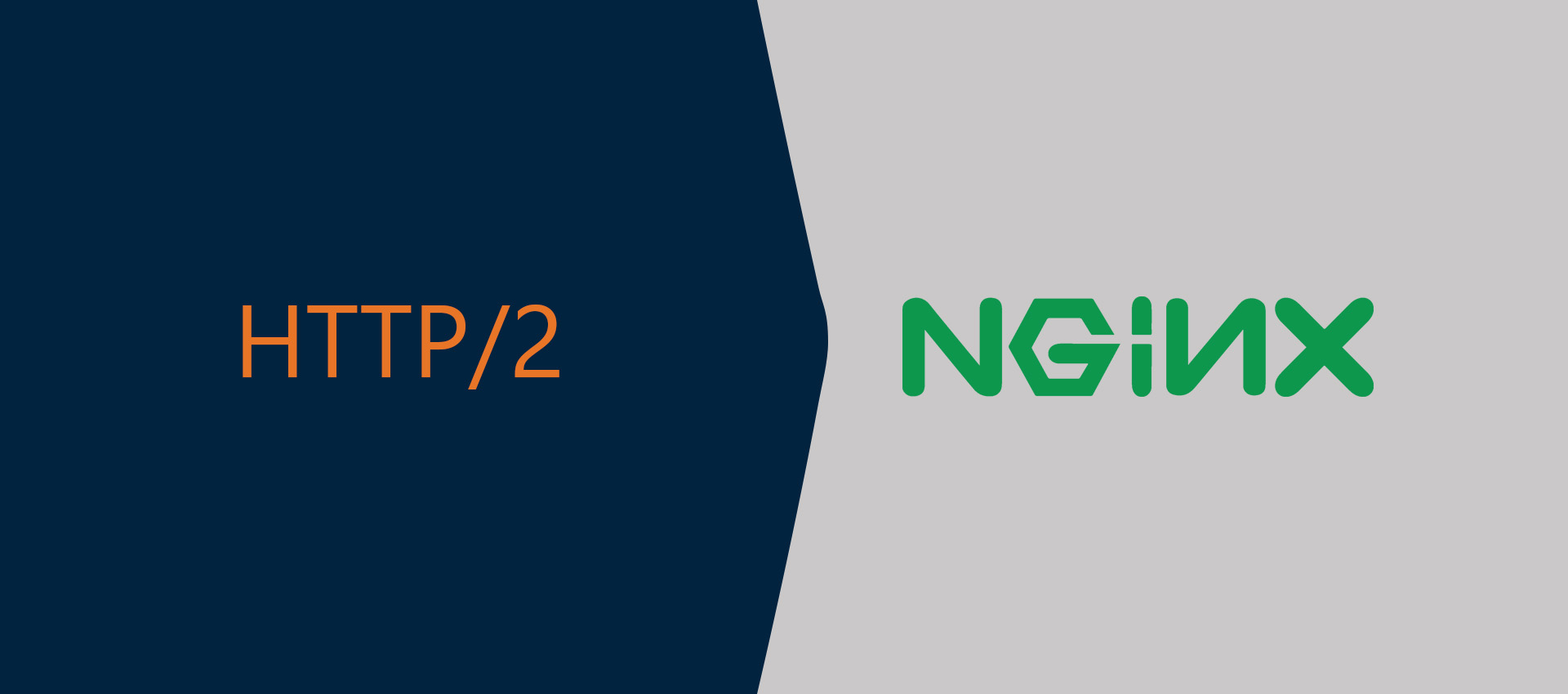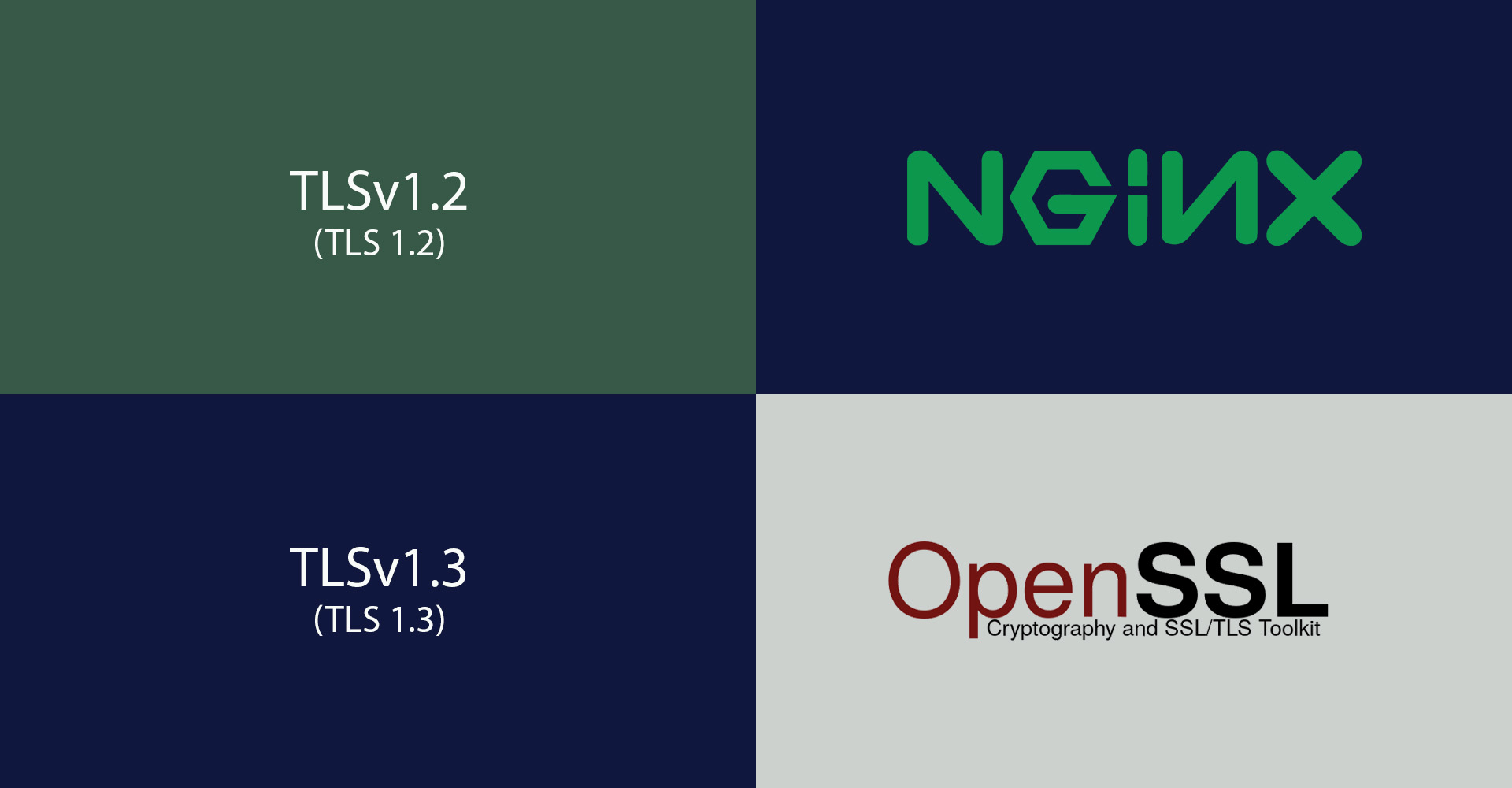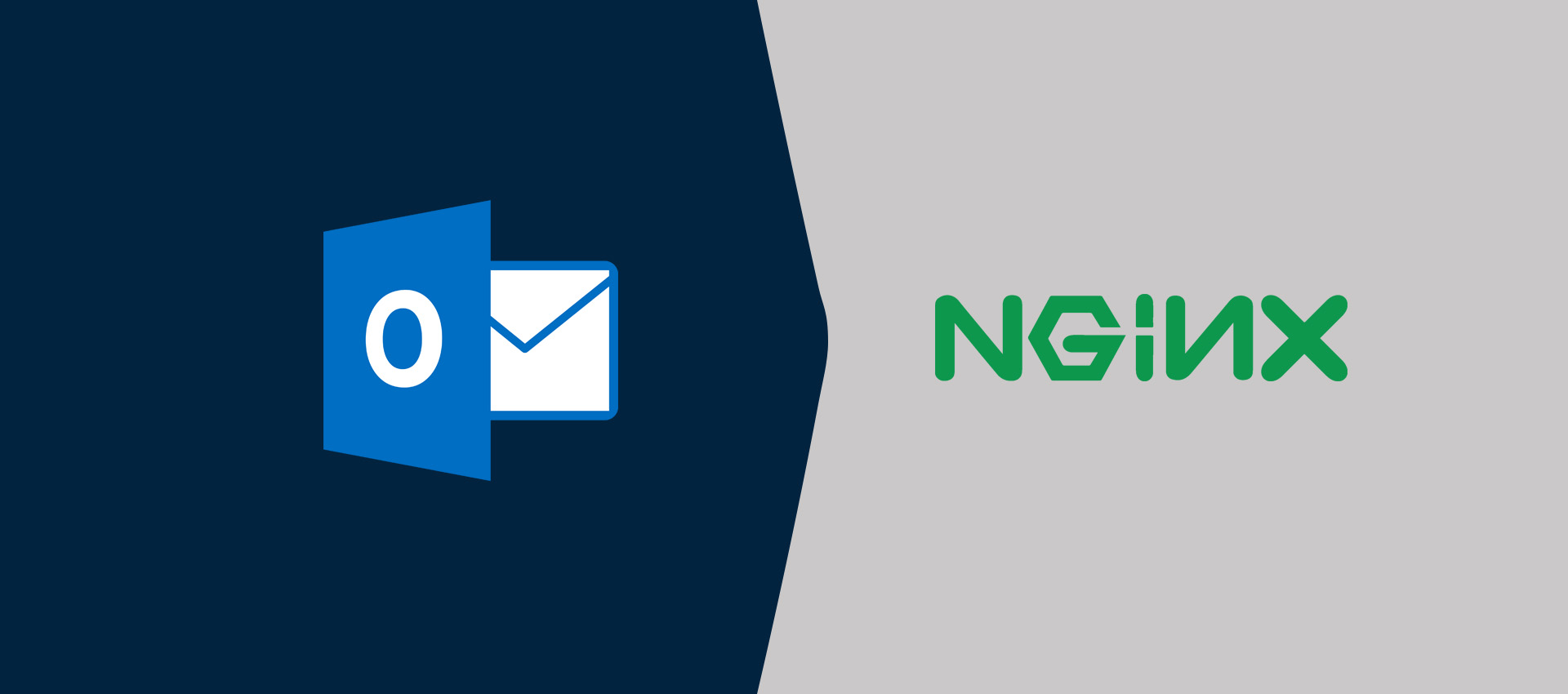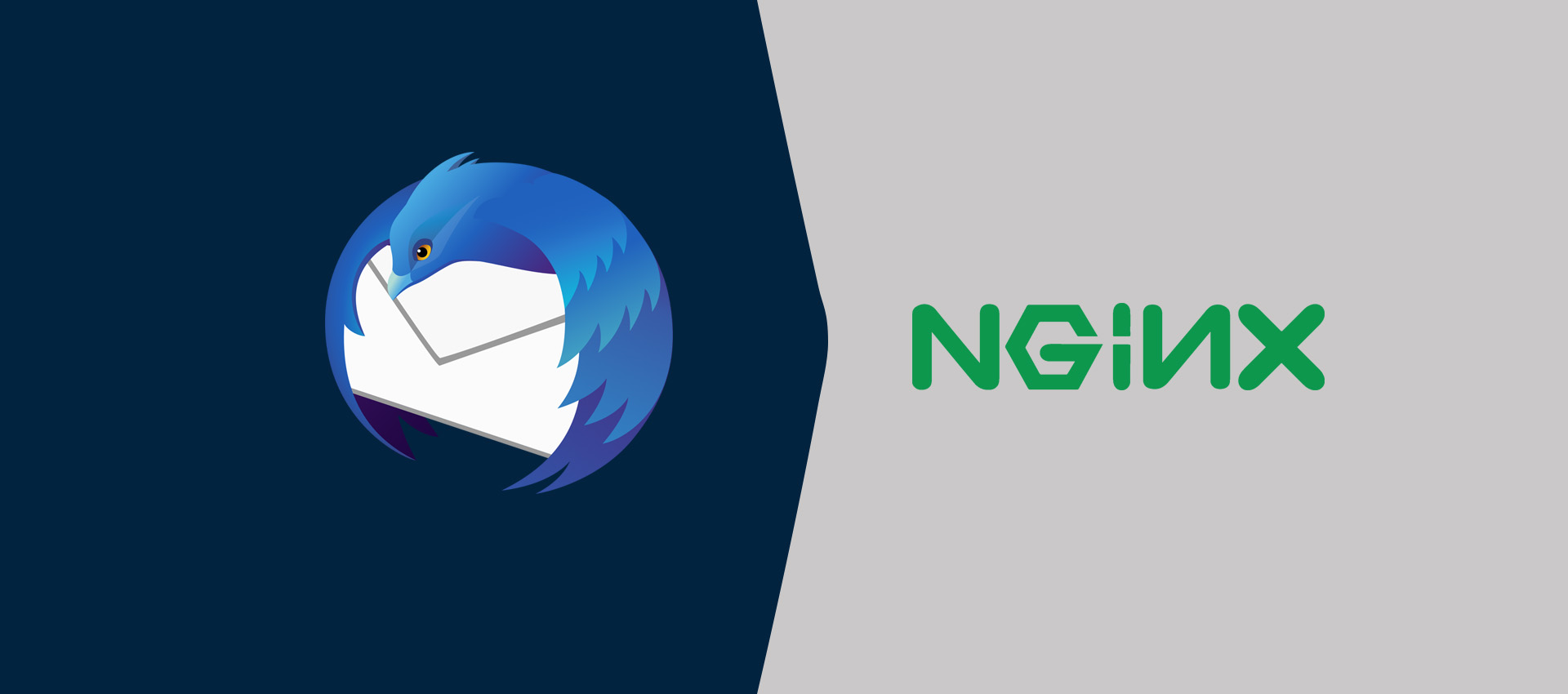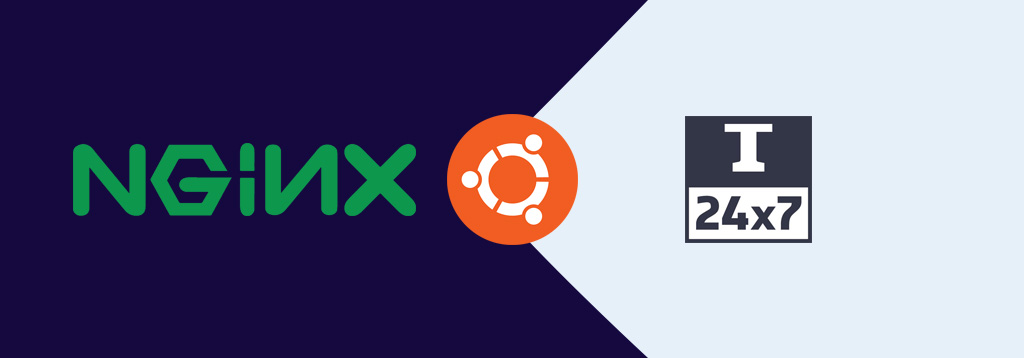
How To Install And Configure Nginx on Ubuntu 18.04 LTS
Provides all the steps required to install Nginx on Ubuntu 18.04 LTS.
Nginx pronounced as Engine X is an open-source popular web server used to host websites and applications. It's popular for its capability to act as Load Balancer. This tutorial provides the steps required to install Nginx on the popular Linux distribution Ubuntu. It provides all the steps required to install and use Nginx on Ubuntu 18.04 LTS. The steps should be similar for other Linux systems and Ubuntu versions.
Updates - The newer version of this tutorial is available at How To Install And Configure Nginx on Ubuntu 20.04 LTS.
Install Nginx - Default
We can install Nginx directly from the Ubuntu repositories using the commands as shown below.
# Refresh packages index
sudo apt update
# Install nginx
sudo apt install nginx
# Installation output
Reading package lists... Done
Building dependency tree
Reading state information... Done
The following additional packages will be installed:
libnginx-mod-http-geoip libnginx-mod-http-image-filter libnginx-mod-http-xslt-filter libnginx-mod-mail libnginx-mod-stream nginx-common nginx-core
Suggested packages:
fcgiwrap nginx-doc
The following NEW packages will be installed:
libnginx-mod-http-geoip libnginx-mod-http-image-filter libnginx-mod-http-xslt-filter libnginx-mod-mail libnginx-mod-stream nginx nginx-common
nginx-core
...
...
Setting up nginx-common (1.14.0-0ubuntu1.7) ...
Created symlink /etc/systemd/system/multi-user.target.wants/nginx.service → /lib/systemd/system/nginx.service.
Setting up libnginx-mod-http-image-filter (1.14.0-0ubuntu1.7) ...
Setting up libnginx-mod-mail (1.14.0-0ubuntu1.7) ...
Setting up libnginx-mod-http-xslt-filter (1.14.0-0ubuntu1.7) ...
Setting up libnginx-mod-http-geoip (1.14.0-0ubuntu1.7) ...
Setting up libnginx-mod-stream (1.14.0-0ubuntu1.7) ...
Setting up nginx-core (1.14.0-0ubuntu1.7) ...
Setting up nginx (1.14.0-0ubuntu1.7) ...
Processing triggers for man-db (2.8.3-2ubuntu0.1) ...
Processing triggers for ufw (0.36-0ubuntu0.18.04.1) ...
Processing triggers for ureadahead (0.100.0-21) ...
Processing triggers for systemd (237-3ubuntu10.38) ...
Now verify the Nginx installation by checking it's version as shown below.
# Nginx Version
nginx -v
# Output
nginx version: nginx/1.14.0 (Ubuntu)
The above-mentioned commands will install the Nginx server and its dependencies. I got Nginx 1.14.0 installed on my system i.e. Ubuntu 18.04 LTS. It may vary based on your system.The important configurations and directories of Nginx installed from the Ubuntu repositories are listed below.
- Configurations Directory - /etc/nginx/conf.d - Additional server configurations. It's empty by default.
- Modules Available Directory - /etc/nginx/modules-available - The directory to store the modules configurations.
- Modules Enabled Directory - /etc/nginx/modules-available - The directory the symlinks of the modules configurations. The symlinks of geoip, image filter, xslt filter, mail, and stream modules are available by default.
- Sites Available Directory - /etc/nginx/sites-available - The directory to store the server blocks. The default server block is available within this directory.
- Sites Enabled Directory - /etc/nginx/sites-enabled - The directory having the symlinks of the server blocks available at /etc/nginx/sites-available. We can enable or disabled the server blocks available at /etc/nginx/sites-available by creating or deleting the symlinks. The symlink of default server block is available within this directory.
- Main Configuration - /etc/nginx/nginx.conf - The main configuration of Nginx. View it on GitHub.
- Default Server Block - /etc/nginx/sites-available/default - The default server block. View it on GitHub.
We can also install the most recent version of Nginx as explained in the next section.
Install Nginx - Latest
We can also install the most recent version of Nginx using the official Nginx repository. You can remove the existing installation completely using the commands as shown below. Make sure to take the backup of existing configuration files in case you have used Nginx to host the applications.
# Backup main configuration
sudo cp /etc/nginx/nginx.conf /<backups path>/nginx.conf.bak
# Backup server blocks
# Completely Uninstall Nginx
sudo apt purge nginx nginx-full nginx-common nginx-core
Now create the repository source file using the commands as shown below. I have used the nano editor to create and save the file. You can use any editor of your choice.
# Create the repository source file
sudo nano /etc/apt/sources.list.d/nginx.list
# Update the file
deb [arch=amd64] http://nginx.org/packages/mainline/ubuntu/ bionic nginx
deb-src http://nginx.org/packages/mainline/ubuntu/ bionic nginx
# Save and close the editor
Save the file using the Nano text editor by pressing CTRL + O, then press Enter to write the file. Press CTRL + X to close the editor. You can use the below-mentioned content for Ubuntu 19.04 by replacing bionic with
# Update the file
deb [arch=amd64] http://nginx.org/packages/mainline/ubuntu/ disco nginx
deb-src http://nginx.org/packages/mainline/ubuntu/ disco nginx
Now verify the package integrity using the commands as shown below.
# Get the signing key
wget http://nginx.org/keys/nginx_signing.key
# Add the key
sudo apt-key add nginx_signing.key
# Output
OK
The above commands confirm the addition of the official Nginx repository to the system. Now refresh the packages index and install the latest Nginx using the commands as shown below.
# Refresh packages index
sudo apt update
# Install nginx
sudo apt install nginx
# Installation output
Reading package lists... Done
Building dependency tree
Reading state information... Done
The following NEW packages will be installed:
nginx
....
....
Unpacking nginx (1.19.0-1~bionic) ...
Setting up nginx (1.19.0-1~bionic) ...
Created symlink /etc/systemd/system/multi-user.target.wants/nginx.service → /lib/systemd/system/nginx.service.
Processing triggers for man-db (2.8.3-2ubuntu0.1) ...
Processing triggers for ureadahead (0.100.0-21) ...
Processing triggers for systemd (237-3ubuntu10.38) ...
Now verify the installation by checking the Nginx version as shown below.
# Check Nginx Version
nginx -v
# Output
nginx version: nginx/1.19.0
It installed Nginx 1.19.0 on Ubuntu 18.04 LTS. The important configurations and directories of Nginx installed from the Nginx repositories are listed below.
- Configurations Directory - /etc/nginx/conf.d - Additional server configurations. The default server block is available within this directory.
- Modules Directory - It's a symlink to /usr/lib/nginx/modules.
- Main Configuration - /etc/nginx/nginx.conf - The main configuration of Nginx. View it on GitHub.
- Default Server Block - /etc/nginx/conf.d/default.conf - The default server block. View it on GitHub.
We can see that there are several differences on comparing the Nginx installed from the Ubuntu repositories. The Nginx installed from the Nginx repositories does not have configuration directories including modules available, modules enabled, sites available, sites enabled. Also the default server block is available as configuration within the /etc/nginx/conf.d directory.
Server Blocks and Server Tokens
This section provides the configurations to read the additional configurations from /etc/nginx/conf.d/ and active server blocks from /etc/nginx/sites-enabled/. We can also include server block files by updating the main configuration as shown below.
# Include server block files
sudo nano /etc/nginx/nginx.conf
# Scroll down and make sure that the below mentioned lines are there in the http block
include /etc/nginx/conf.d/*.conf;
include /etc/nginx/sites-enabled/*;
Turn off the server token for production usage.
# Update config
sudo nano /etc/nginx/nginx.conf
# Update/Add server tokens config - http block
server_tokens off;
# Save and exit the editor
Certbot Plugin
Optionally, install the Certbox plugin required to generate Let's Encrypt SSL certificates. We can use the Certbox to generate and install SSL certificates to secure the website or application.
# Install Certbot Plugin
sudo apt install python3-certbot-nginx
You can follow Configure Virtual Host Or Server Block On Nginx and How To Install Let's Encrypt For Nginx On Ubuntu to learn more about configuring Server Blocks and generate Let's Encrypt SSL certificates.
Verify Nginx
We can verify the Nginx installed by us in the previous sections using the commands as shown below.
# Check version
nginx -v
# Ubuntu repositories
nginx version: nginx/1.14.0 (Ubuntu)
# Nginx repository
nginx version: nginx/1.17.4
# Detailed version details
nginx -V
# Output
nginx version: nginx/1.17.4
built by gcc 7.4.0 (Ubuntu 7.4.0-1ubuntu1~18.04.1)
built with OpenSSL 1.1.1 11 Sep 2018
TLS SNI support enabled
....
....
Also, check the configuration file and status of Nginx using the command as shown below.
# Check configuration
sudo nginx -t
# Output
nginx: the configuration file /etc/nginx/nginx.conf syntax is ok
nginx: configuration file /etc/nginx/nginx.conf test is successful
# Check status
systemctl status nginx
# It will show status
● nginx.service - nginx - high performance web server Loaded: loaded (/lib/systemd/system/nginx.service; enabled; vendor preset: enabled) Active: inactive (dead) Docs: http://nginx.org/en/docs/
....
....
We can see that the Nginx is installed successfully and the configuration is ok.
# Start Nginx
sudo systemctl start nginx
The default www directory of Nginx is /usr/share/nginx/html. It serve the static files from this directory using the default server block.
Now open your browser and navigate to http://localhost and hit Enter. You can use the system IP address in case of remote server - http://xx.xx.xx.xx where xx.xx.xx.xx is the server IP address. It should show the default page of Nginx as shown in Fig 1.
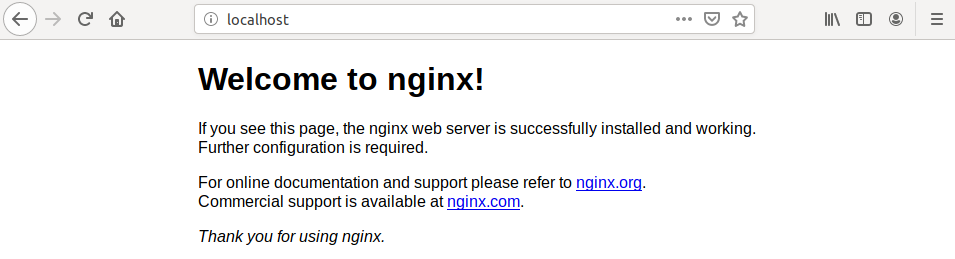
Fig 1
In case you are unable to see the page, as shown above, make sure that your firewall is configured properly and port 80 is available for Nginx.
Common Commands
This section lists the commonly used commands to manage the Nginx process. These commands are listed below.
# Nginx Status
sudo systemctl status nginx
# Start Nginx
sudo systemctl start nginx
# Check status
sudo systemctl status nginx
# Status Output after starting the server
● nginx.service - nginx - high performance web server
Loaded: loaded (/lib/systemd/system/nginx.service; enabled; vendor preset: enabled)
Active: active (running) since Wed 2019-10-02 14:08:59 IST; 3s ago
Docs: http://nginx.org/en/docs/
Process: 6263 ExecStart=/usr/sbin/nginx -c /etc/nginx/nginx.conf (code=exited, status=0/SUCCESS)
Main PID: 6264 (nginx)
Tasks: 2 (limit: 4915)
CGroup: /system.slice/nginx.service
├─6264 nginx: master process /usr/sbin/nginx -c /etc/nginx/nginx.conf
└─6265 nginx: worker process
...
...
# Stop Nginx
sudo systemctl stop nginx
# Reload Nginx
sudo systemctl reload nginx
# Enable Nginx on system boot
sudo systemctl enable nginx
# Disable Nginx on system boot
sudo systemctl disable nginx
Disable Default Server Block
This step is optional and you can follow it in case you want to disable the default server block which shows the Default Page as shown in Fig 1. It can be done as shown below.
# Disable default configs
sudo nano /etc/nginx/nginx.conf
# Scroll down and update the http block
....
....
keepalive_timeout 65;
#gzip on;
#include /etc/nginx/conf.d/*.conf;
include /etc/nginx/sites-enabled/*;
}
# Save and exit the editor
# Optional - Only if sites-available and sites-enabled directories exist
# Remove default config symlink from sites-enabled
sudo rm /etc/nginx/sites-enabled/default
# Reload Nginx
sudo systemctl reload nginx
After reloading NGINX, the default server block gets disabled. We can also delete the default config file in case the configurations directory /etc/nginx/conf.d is required for other configs except for server blocks.
# Backup the file - /etc/nginx/conf.d/default.conf
sudo mkdir /etc/nginx/sites-available
sudo mv /etc/nginx/conf.d/default.conf /etc/nginx/sites-available/default
# Enable default configs
sudo nano /etc/nginx/nginx.conf
# Scroll down and update the http block
....
....
keepalive_timeout 65;
#gzip on;
include /etc/nginx/conf.d/*.conf;
include /etc/nginx/sites-enabled/*;
}
# Save and exit the editor
# Remove default server block - if exists
sudo rm /etc/nginx/conf.d/default.conf
# Optional - Only if sites-available and sites-enabled directories exist
# Remove default config symlink from sites-enabled
sudo rm /etc/nginx/sites-enabled/default
# Reload Nginx
sudo systemctl reload nginx
In this way, we can keep the configurations within the directory /etc/nginx/conf.d/ instead of completely disabling it. Now if you try to open the default URL in the browser, it will show an error message - Unable to connect.
Configure Site
This section explains about adding the site configuration separately for each site. We can start the site configuration using the default config as shown below. I have used the domain example.com for the examples. Make sure to replace it with your own domain.
# Create the directories if does not exist
sudo mkdir /etc/nginx/sites-available
sudo mkdir /etc/nginx/sites-enabled
# Copy the default config
sudo cp /etc/nginx/sites-available/default /etc/nginx/sites-available/example.com
# OR
sudo cp /etc/nginx/conf.d/default.conf /etc/nginx/sites-available/example.com
Now update the configuration to configure your domain and the system path having site files. The configuration should look like the one as shown below.
# Update configuration
sudo nano /etc/nginx/sites-available/example.com
# Content
server {
listen 80;
server_name example.com www.example.com;
#charset koi8-r;
#access_log /var/log/nginx/host.access.log main;
location / {
root /var/www/example.com/html;
index index.html index.htm;
}
#error_page 404 /404.html;
# redirect server error pages to the static page /50x.html
#
error_page 500 502 503 504 /50x.html;
location = /50x.html {
root /usr/share/nginx/html;
}
# proxy the PHP scripts to Apache listening on 127.0.0.1:80
#
#location ~ \.php$ {
# proxy_pass http://127.0.0.1;
#}
# pass the PHP scripts to FastCGI server listening on 127.0.0.1:9000
#
#location ~ \.php$ {
# root html;
# fastcgi_pass 127.0.0.1:9000;
# fastcgi_index index.php;
# fastcgi_param SCRIPT_FILENAME /scripts$fastcgi_script_name;
# include fastcgi_params;
#}
# deny access to .htaccess files, if Apache's document root
# concurs with nginx's one
#
#location ~ /\.ht {
# deny all;
#}
}
# Save and exit the editor
# Create the site directory and update permissions
sudo mkdir /var/www/example.com/html
sudo chmod -R 755 /var/www/example.com
Use the below-mentioned commands to enable or disable the site configuration.
# Enable Site - Create the symlink
sudo ln -s /etc/nginx/sites-available/example.com /etc/nginx/sites-enabled/
# Disable Site
sudo rm /etc/nginx/sites-enabled/example.com
# OR
sudo unlink /etc/nginx/sites-enabled/example.com
Apply the configuration using the below-mentioned commands.
# Check configurations
sudo nginx -t
# Reload configuration
sudo nginx -s reload
# OR
sudo systemctl reload nginx
Now add the index.html file having content as shown below.
# Add index.html
sudo nano /var/www/example.com/html/index.html
# Content
<!DOCTYPE html>
<html lang="en">
<head>
<title>My Domain</title>
</head>
<body>
<h1>Welcome to My Domain.</h1>
</body>
</html>
# Save and exit the editor
This is all about configuring the site. You may fine-tune the configuration by adding error pages, SSL certificate, etc based on your site needs.
Hash Bucket Memory Problem
You may face the hash bucket memory problem in case you are using server blocks. It can be avoided by updating the configuration file as shown below.
# Update config
sudo nano /etc/nginx/nginx.conf
# Update the file
...
http {
...
server_names_hash_bucket_size 64;
...
}
...
Apply the configuration using the below-mentioned commands.
# Check configurations
sudo nginx -t
# Restart nginx
sudo systemctl restart nginx
Now open your site using the URL - http://example.com or http://www.example.com. It should show your site. Make sure that the domain record is configured properly to use your server. The domain should point to the IP address of your server.
Summary
This is how we can install and configure Nginx for Ubuntu. The last section also provided the commonly used commands for Nginx.